2005年10月14日
今日から、ふしみやのレタッチを始めます。
使っている画像編集ソフトは、ペン形マウスを買ったときにオマケ?で付いてきた、
Adobe Photoshop Elements 2.0です。
先ずは画質調整から。
【画質調整(N)】のメニューから【明るさ・コントラスト(B)】→【レベル補正】と進み【チャンネ
ル(C)】の中から先ず【レッド】を選択すると↓のようにヒストグラムが表示されます。このヒストグ
ラム横軸下にある△印をドラッグして調整してゆきます。
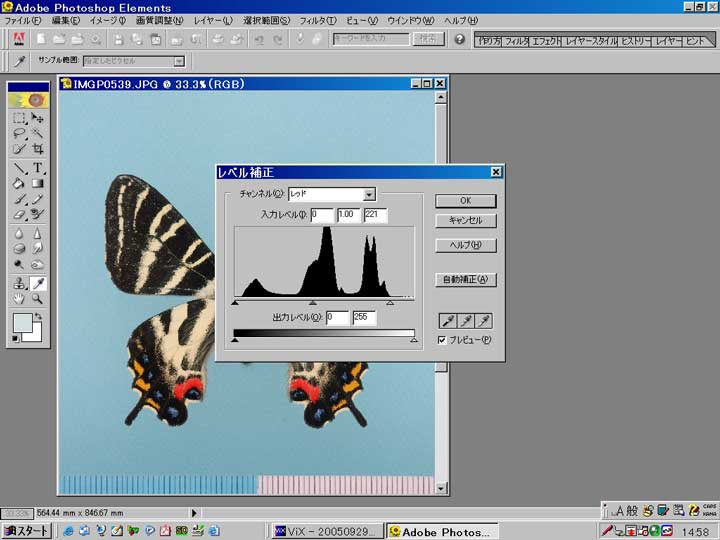
基本的には山の右端の山麓部、平坦部との境目に△印を移動させるのですが、ここでレッド・グリーン・
ブルーの各色それぞれに、ある程度の匙加減を加える事もあります。
△印を移動したらOKボタンはクリックせずに【チャンネル(C)】の中から【グリーン】選択して、
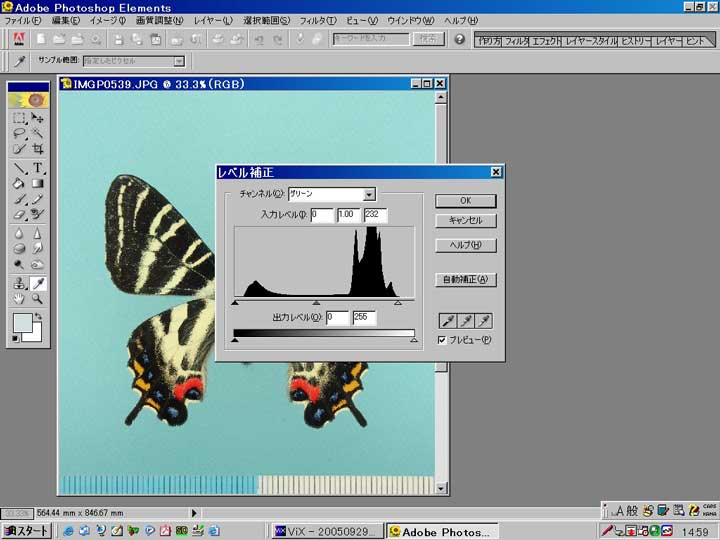
同様に山が始まる点に△印を移動させます。さっきと同じように移動したらOKボタンはクリックせずに
【チャンネル(C)】の中から【ブルー】選択し、
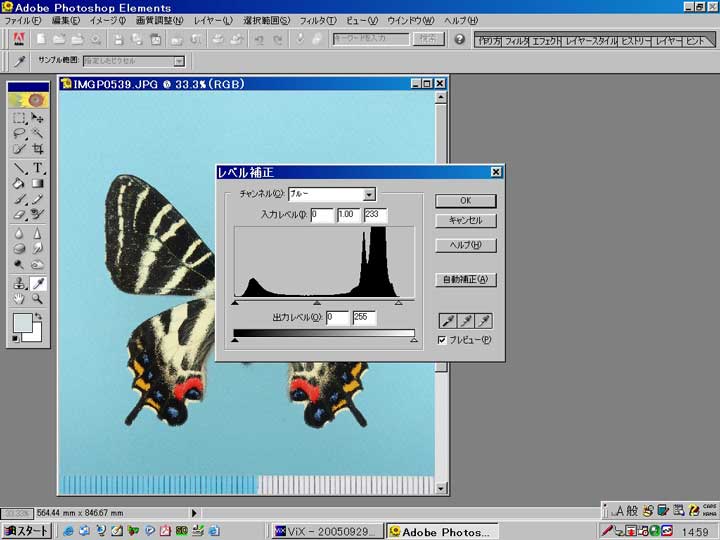
またまた同様に、△印を移動させると、これで画質調整は終了です。
ただ、元の画像の露出がオーバー気味だとヒストグラムの山が右側に飛んでしまい、この方法では調整
できません。ですから、敢えて露出アンダー気味で撮影しておきます。
2005年10月16日
 ついにメインで使っていたPCが起動しなくなってしまいました。
ついにメインで使っていたPCが起動しなくなってしまいました。
原因は電源ユニットの寿命だと思います。なので、電源ユニットだけ買ってきて交換するか、思い切って
新品のPCを買うか、かなり悩んでいます。
そこで、サブのPC(6年前のGateway製、Celeronの400MHz、メモリー64MB)を今使っているのですが、この
マシーンを使い、Adobe Photoshop Elements 2.0(このソフト、動作がとても重い)で画像加工をしてい
ると、あまりのノロさに眠くなってしまいます。
サブのPCで画像加工をするのは、あまりにしんどいと言う事で、今日の「ふしみやのレタッチ」はお休
みです。
今日は、今秋三度目となる、京都府南部でのシルビアシジミとツマグロキチョウ探索の結果を書いてお
きます。
加茂町、木津町、そして奈良市の耕作地周辺でシルビアシジミを、木津町の造成地や奈良市の産廃処理場
等、荒涼とした土地でツマグロキチョウを探しましたが、やっぱりと言うか当然の事ながら見つけること
はできませんでした。もう、かなりイヤになってきました。
画像はミヤコグサで吸蜜するヤマトシジミです。ホント、紛らわしい…。
2005年10月18日
遂に起動しなくなり、すわ御臨終か?と思われた件のパソコン、電源コンセントを抜いて、ひと晩放置
しておくと、何故か起動してくれました。よう解らんパソコンです。
そこで、「ふしみやのレタッチ」10月14日からの続きです。
さて次は、なんか歪んだ感じで写っているギフチョウを、ビシッとまっすぐに立ち直らせてやりましょ
う。
画面左端にある、ツールの中から【長方形選択ツール(M)】をクリックし、画面内のギフチョウを↓の
ように大きめの四角形で囲みます。
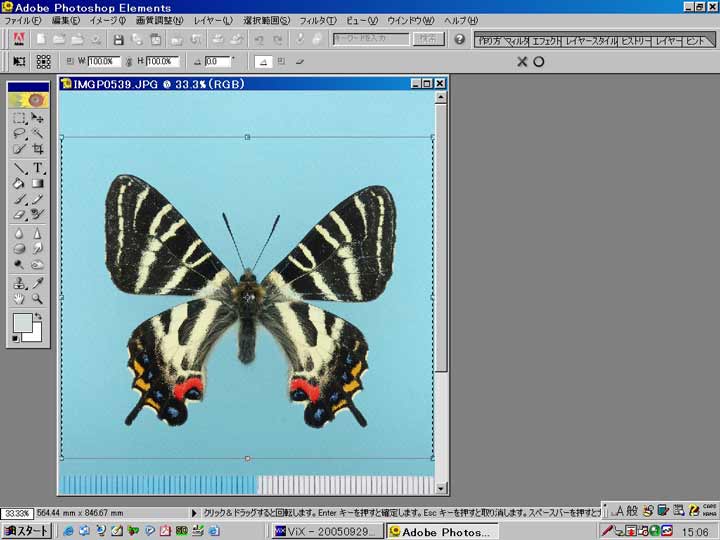
この四角形を時計針と反対廻りに回転させれば、ギフチョウは、まっすぐに立ち直ってくれる訳です。
そこで、【イメージ(I)】のメニューから【回転(E)】→【選択範囲を自由に回転(F)】と進み、ギ
フチョウを囲んでいる四角形の各コーナーにある小さな□(どれでも良い)をドラッグして、↓のように
ギフチョウが真直ぐになるように回転させます。
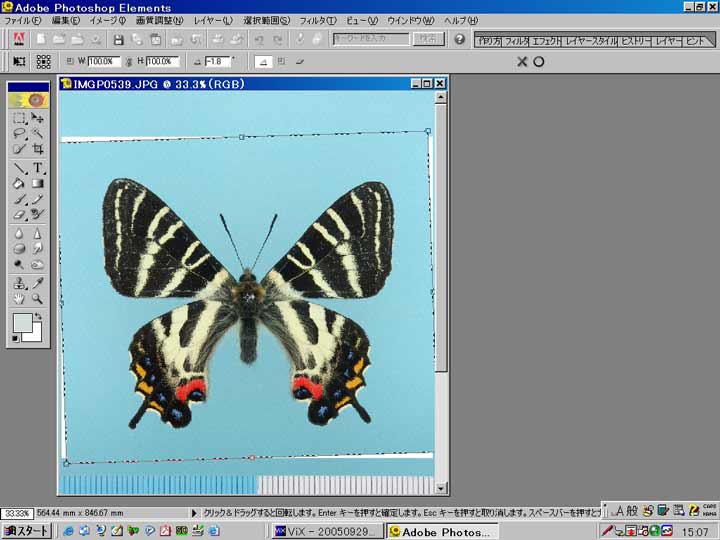
これでギフチョウはまっすぐに立ち直ってくれましたが、スケールの零点に胴体の中心が来ていません。
そこでまた、画面左端にある、ツールの中から【長方形選択ツール(M)】をクリックし、↓のように背
景の白い部分が入らないように、四角形で囲みます。
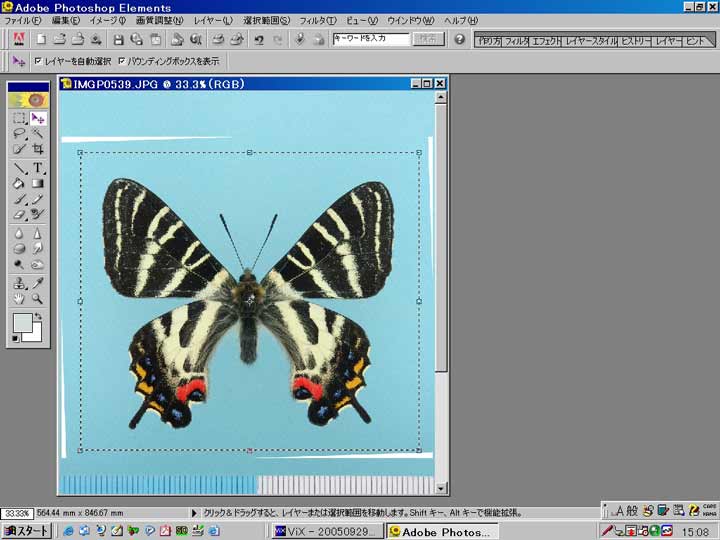
この四角形で囲まれた範囲全体を移動させる為に、画面左端にある、ツールの中から
【移動ツール(V)】をクリックし、四角形で囲まれた範囲内の任意の場所にマウスの矢印を持って行き
ドラッグ・ドロップします。
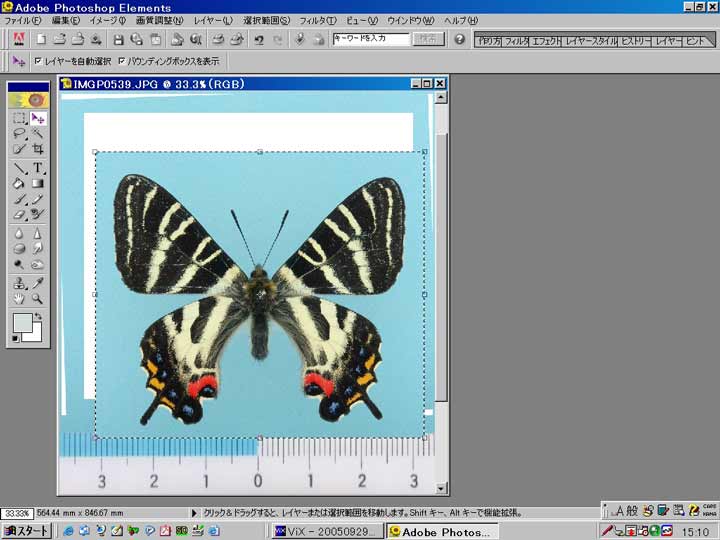
これでスケールの零点に胴体の中心を持って来ることができましたが、不要な部分が未だ画像内に残っ
ています。
この不要な部分の除去方法は、また次回に。

|