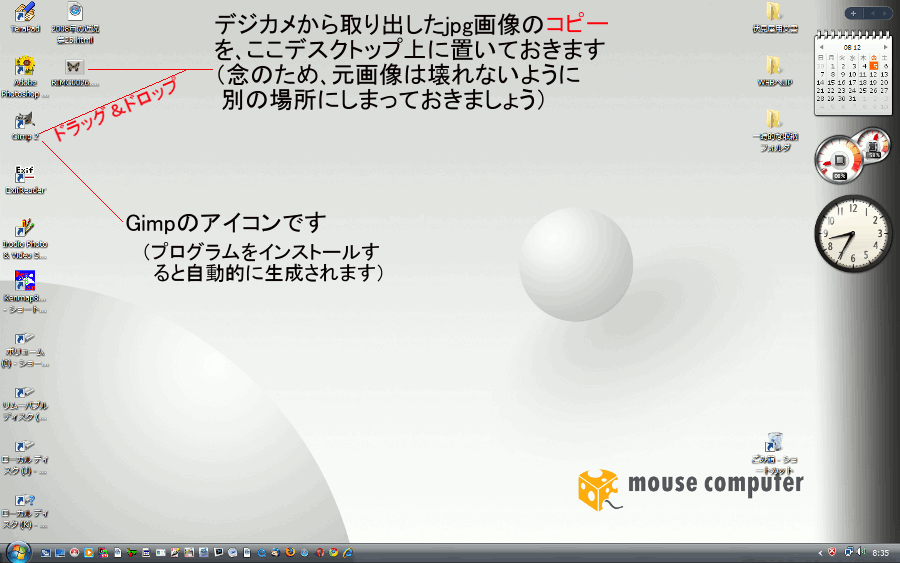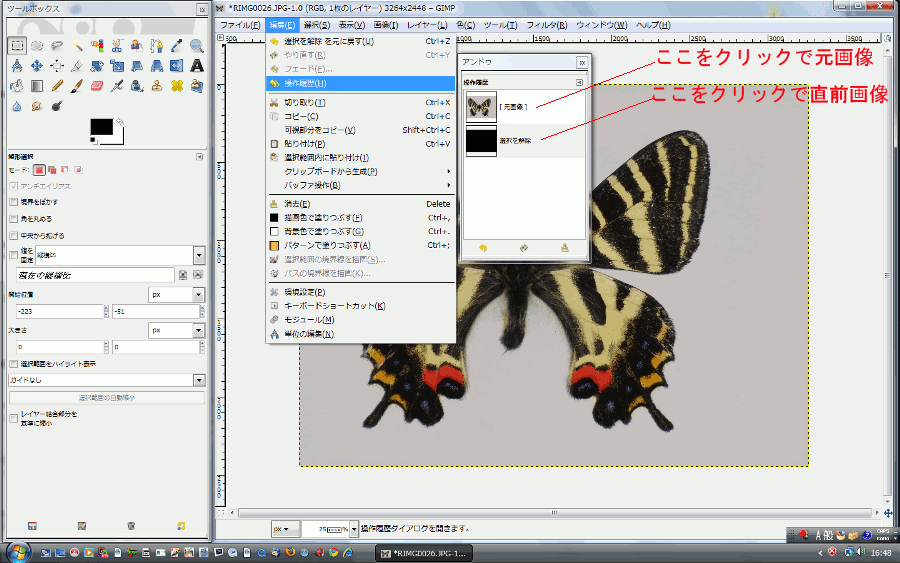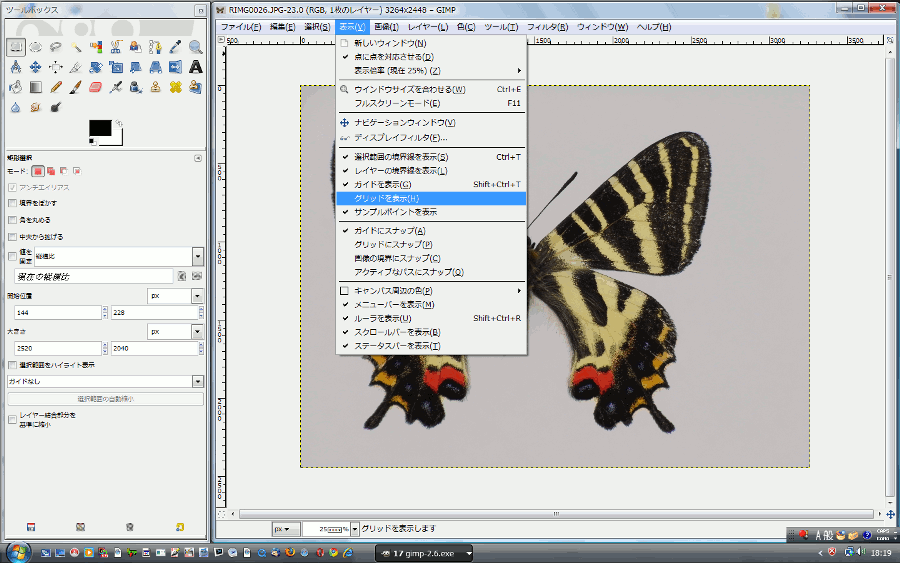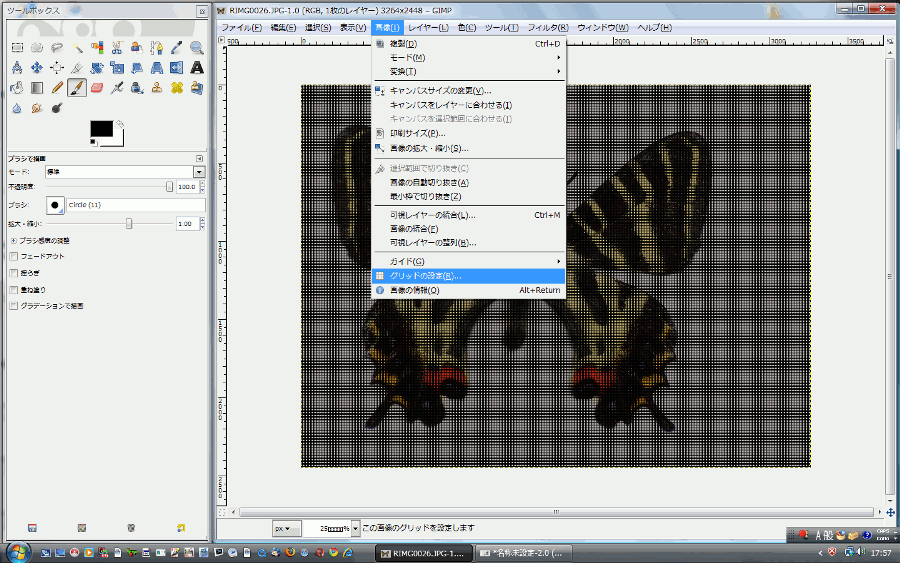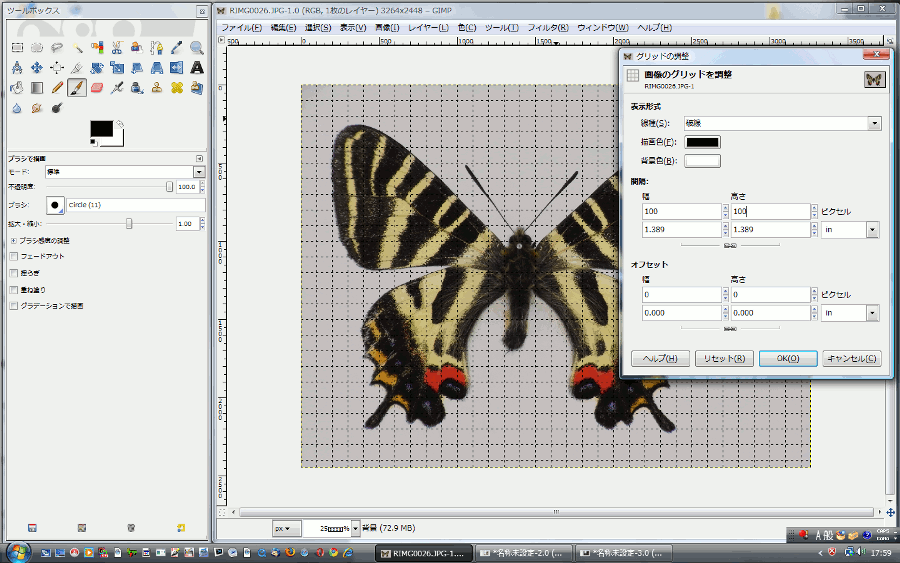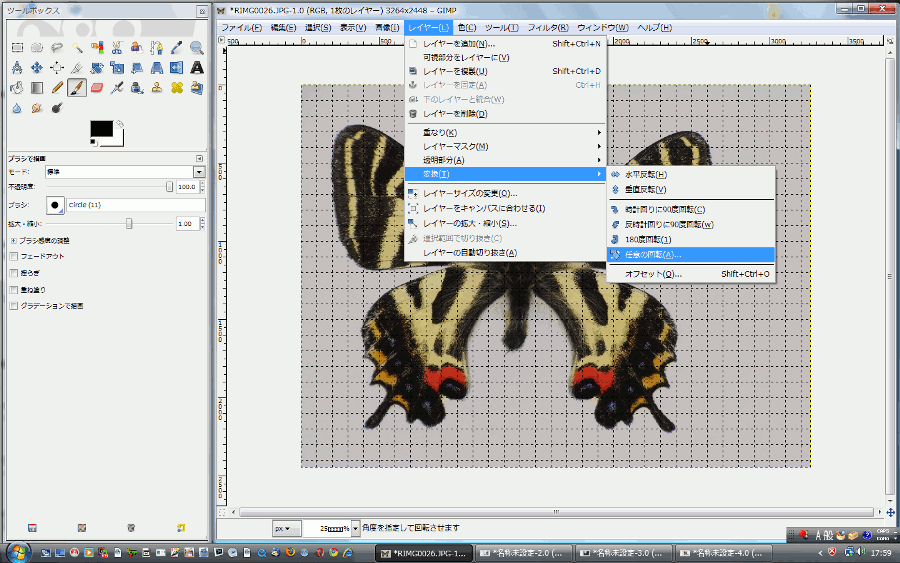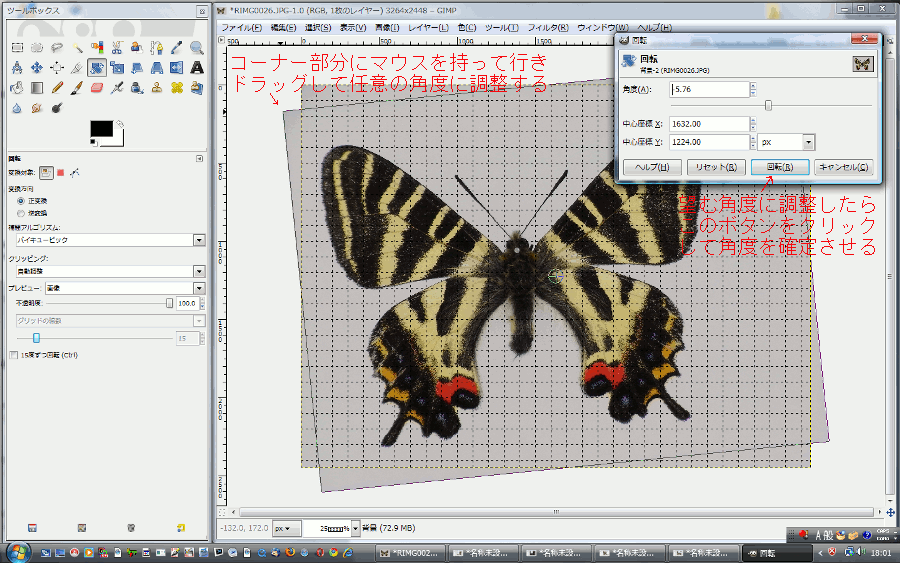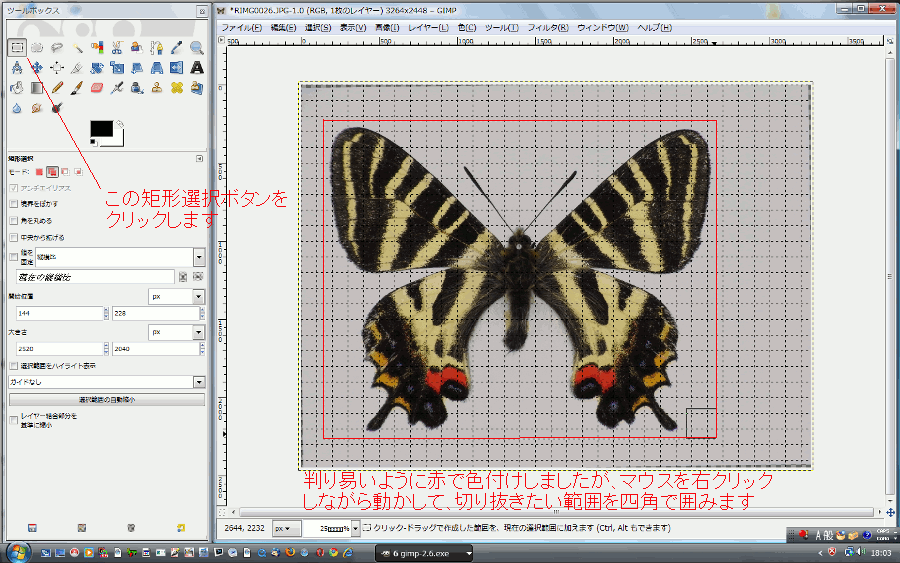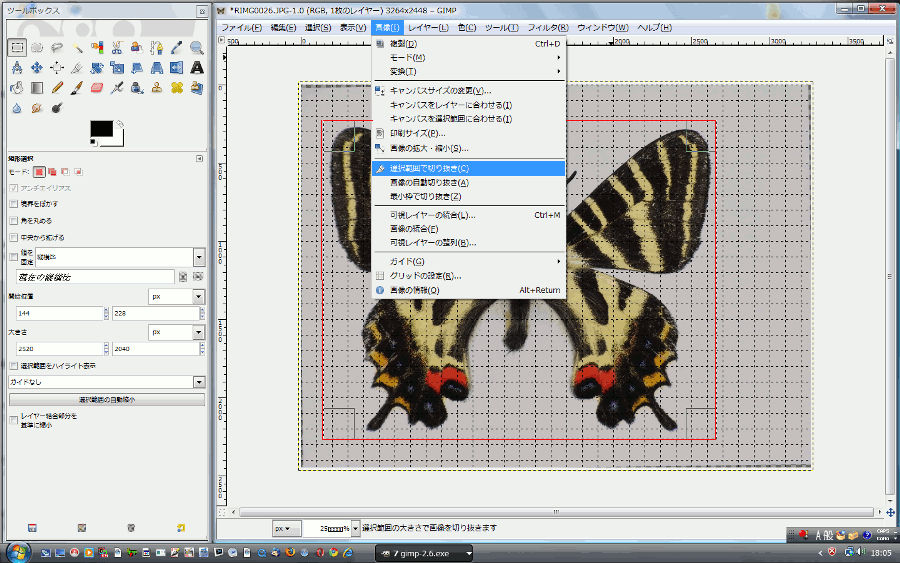2008年12月11日
標本撮影について、その道具(ミニスタジオ)製作から、撮影方法まで語ったのであれば、
レタッチについても書いておかねばなりますまい。
以前、[Photoshop Elements 2]を使ってのレタッチ方法は書きましたが、
今回はフリーソフトである[Gimp 2.6.1]を使ってのレタッチを書こうと思います。
この[Gimp 2.6.1]ですが、タダなのに1M以上もする
[Photoshop Elements 2](今はver.6かな)より優れていると私は思います。
しかしながらこのソフト、Windowsでは動作が不安定だとか、重いだとか巷間言われております。
私が使ってみた感想ですが、動作については[Photoshop Elements 2]よりも軽快です。
一方、安定性という面においては、イマイチなのかも知れません。というのは、
150KB程度のgifファイルを、一気に20個程度まとめて開いて加工していると完全にフリーズしてしまい、
シャットダウンを余儀なくされてしまいました。まあ、jpgファイルを3〜4個開いて、
普通に加工している分には大丈夫です。
余談ですが、Gimpは本バージョンになって、ほぼ完全に日本語化(ヘルプは相変わらず日本語ではないらしい)され、
とても判り易くなっています。
念のため、ソフトの入手先を貼り付けておきました。
先にお断りしておきますが、ネタがないので、かなりクドく書きます。
標本を撮影し、WEB上へUPしようと思っておられる方には参考になるハズですが、
それ以外の方や画像の扱いに長けた方には、とてもツマラン内容が暫く続きます。
↓がコンデジで撮った元画像(WEBにUPする為リサイズのみ行っています)です。
Exif情報を残していますので、気になる方は読んでみてください。
|