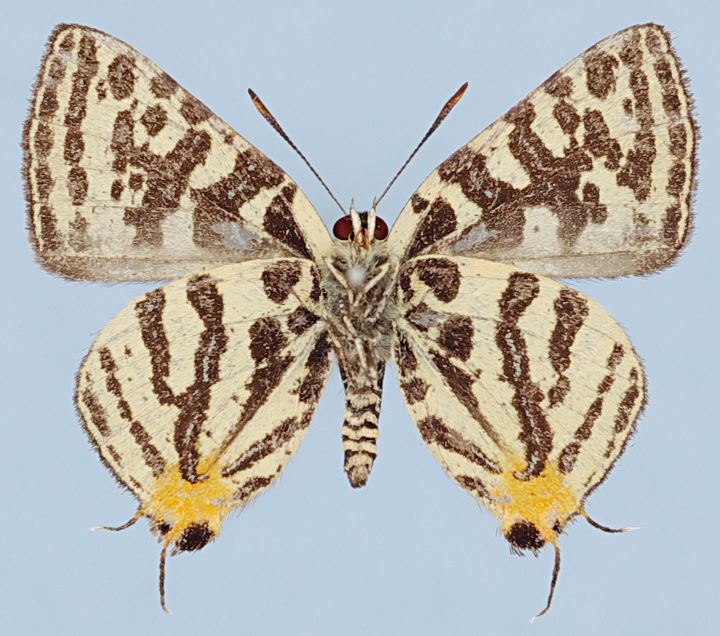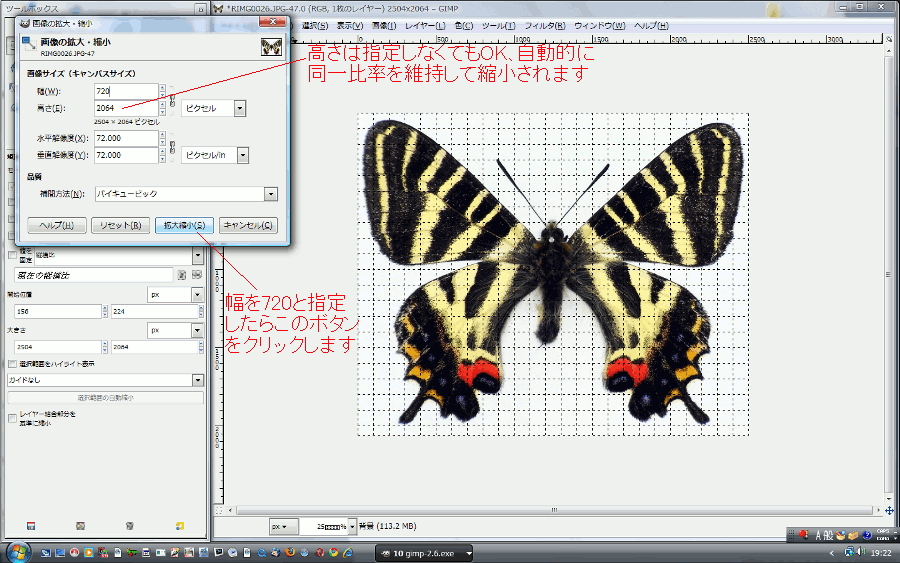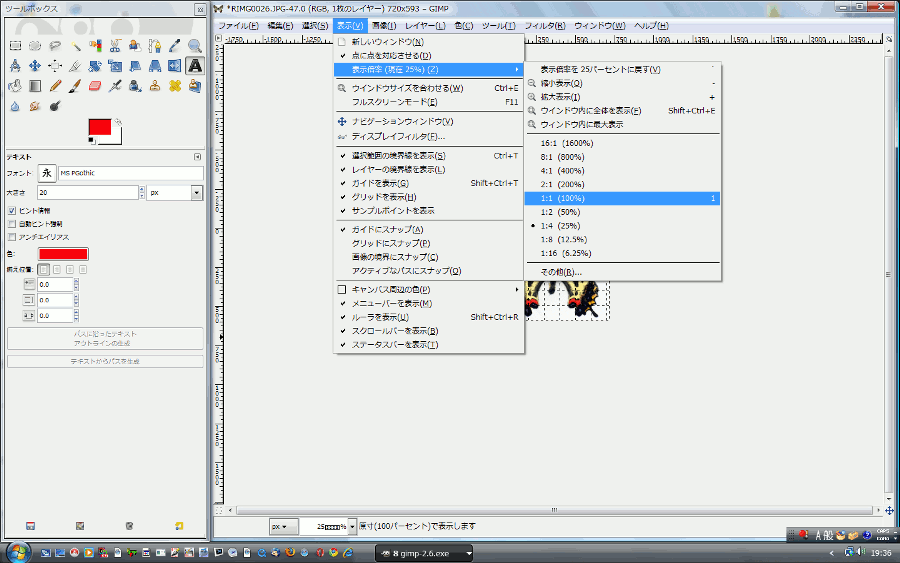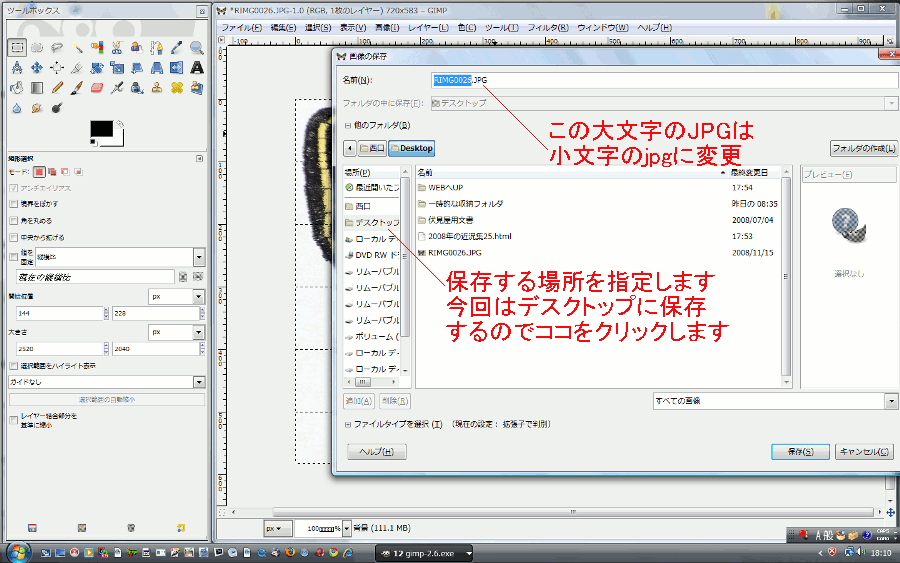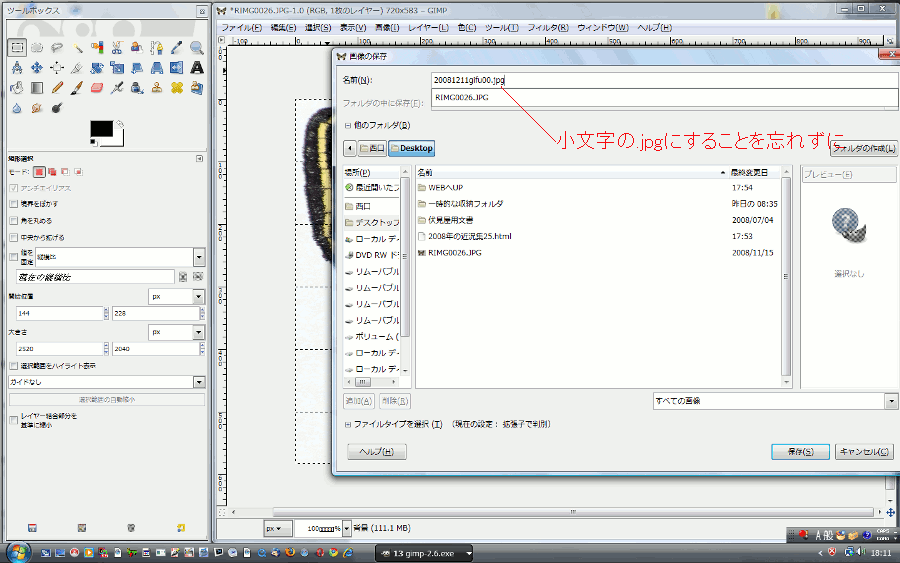2008年の近況集26
|
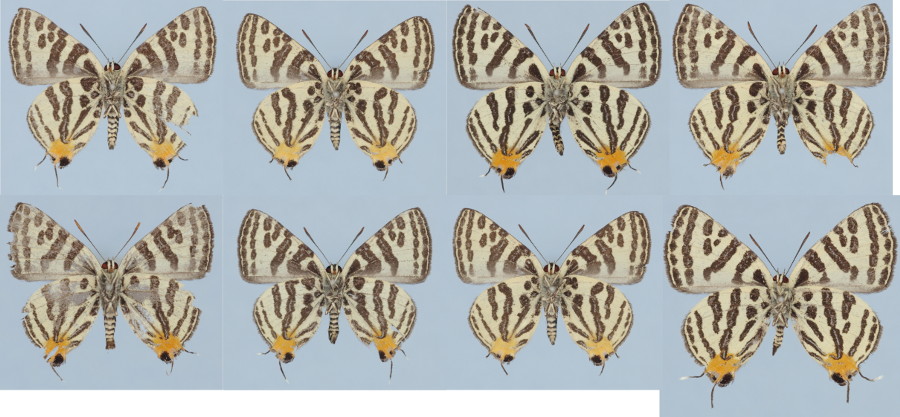
↓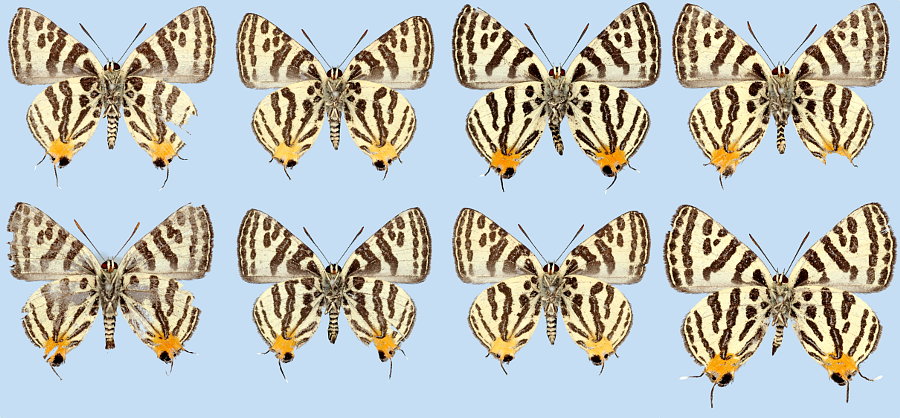
|
そして、レタッチの話しと言うからには、上の画像のように、
「任意のJPEGファイルから切り出した標本を整列させ、
と期待してくださってる方(**さん、こうゆうことですよね?)がおられるのですが、
申し訳ございません、今回、この方法の説明はやめておきます。 |
|
・10:色の調整です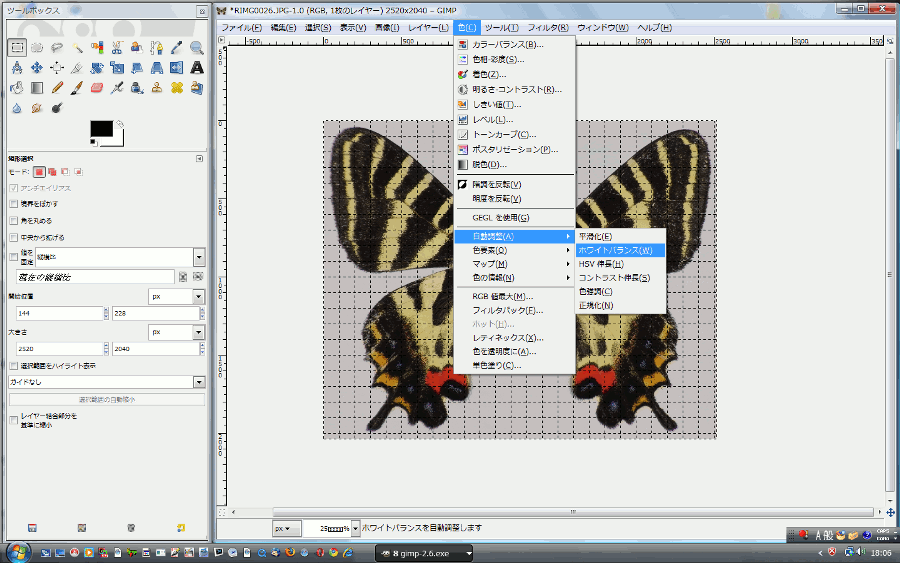 |
いつもは、レベルやトーンカーブ等、イロイロといぢっているのですが、
今回はホワイトバランスのみを、ソフト側で自動調整してもらいました。 |
・11:画像のピクセルサイズを縮小します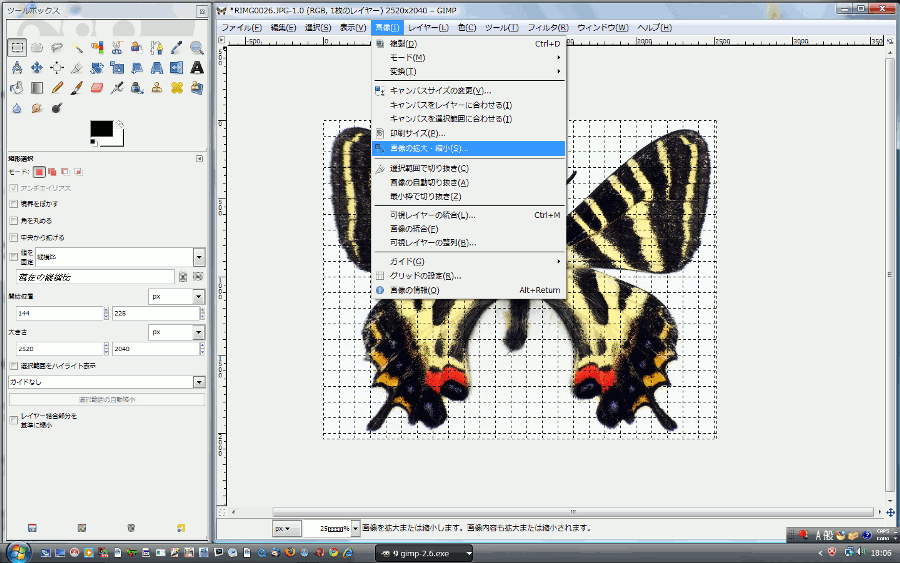 |
予想外にも、ホワイトバランスの自動調整だけで、表面上は見られる画像になりました。 |
|
・12:画像の幅を720ピクセルに指定します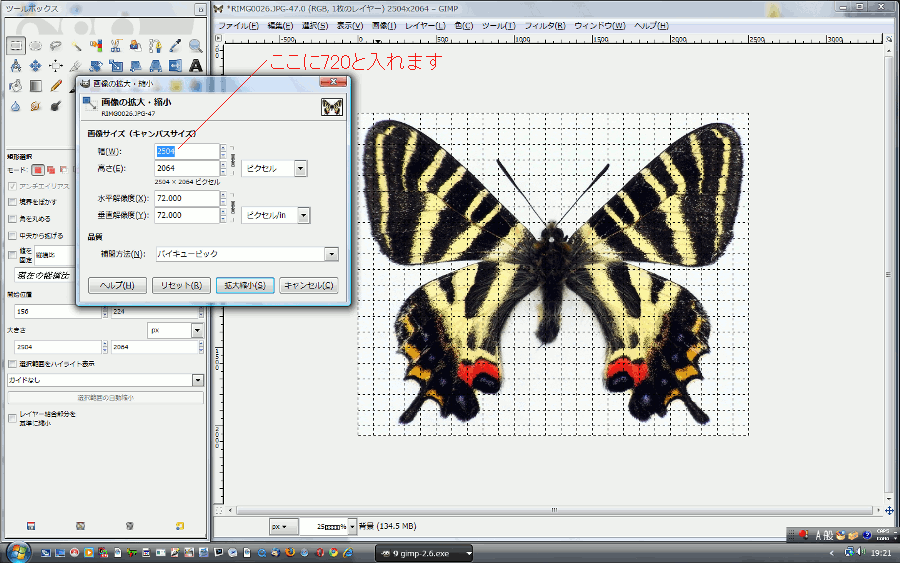
|
幅=720ピクセルという数字は、指定されている訳ではありません。
これは単なる私の好みです。 |
・13:縮小したら、こんなに小さくなってビックリ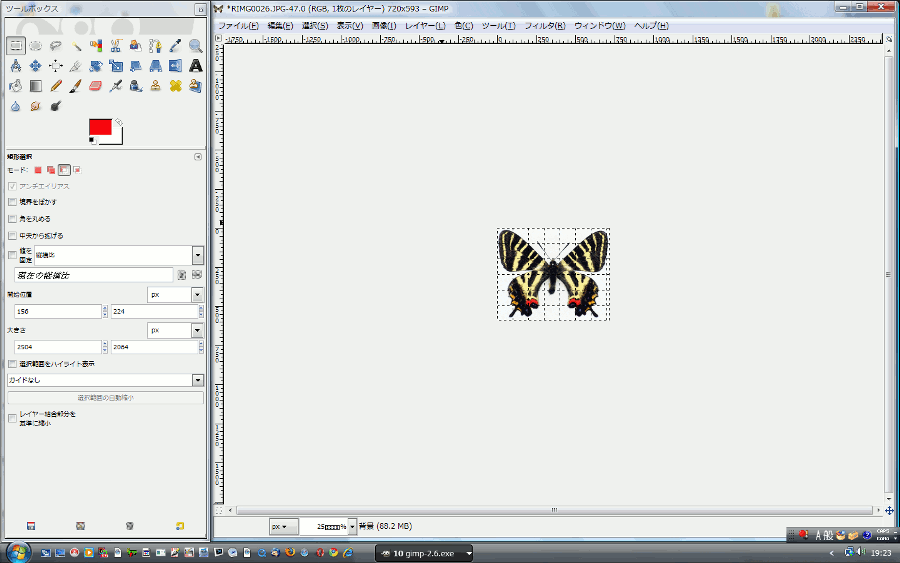 |
「小さくなりすぎて、よう分からへんやん!」 |
コレを大きく表示するには【表示(V)】をクリックし、
出てきたメニュー中から[表示倍率(現在25%)(Z)]をクリックします。 |
|
・14:意外とつまずく保存方法です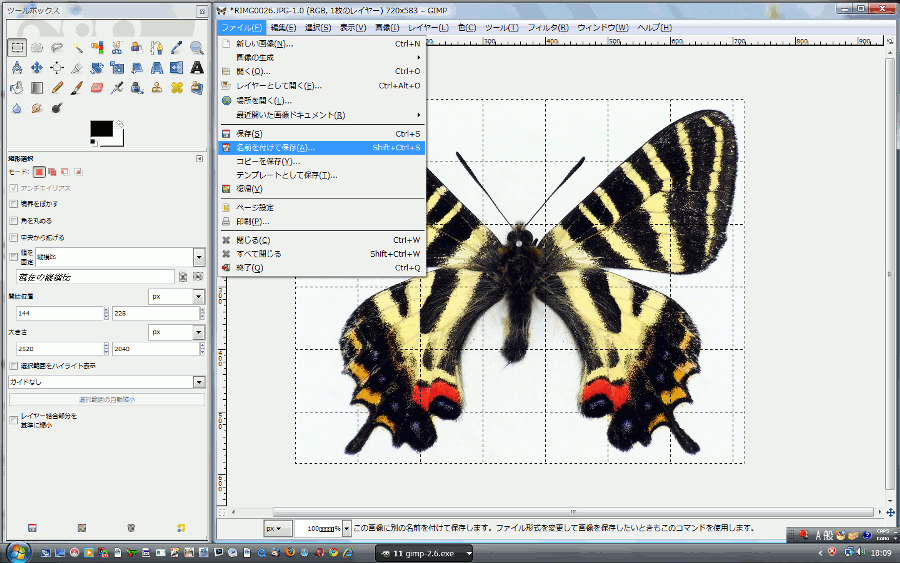 |
加工した画像jpgファイルを、自分の思い通りの場所(階層)に、
思い通りの大きさ(品質)で保存するのって、案外難しいと、私は思います。 |
・15:自分で名前(今回は20081211gifu00.jpgと名付けることにしました)
|
「画像保存」のウインドウ内の[名前(N)]欄に自分で決めた名前を
キーボードで打ち込みます。 |
・16:理由はよく分からないけどエクスポート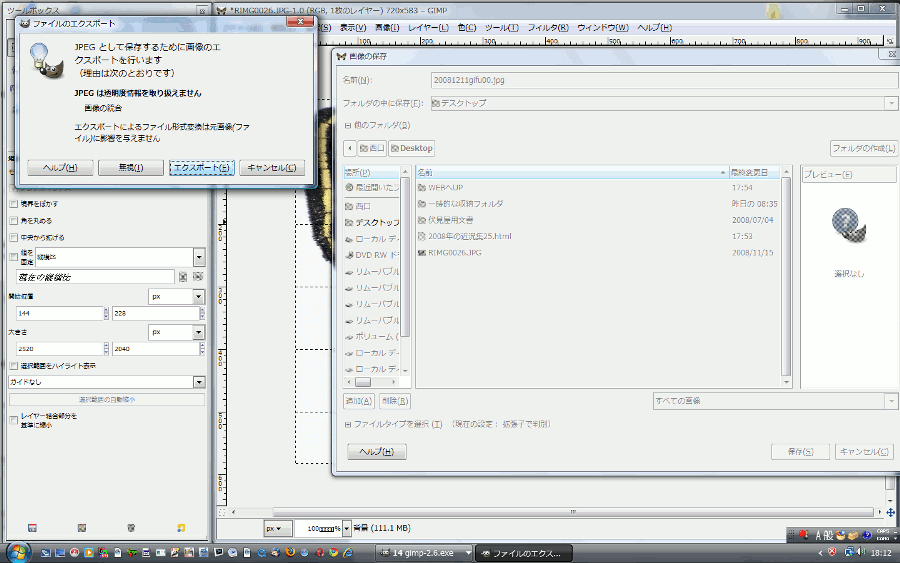 |
前項で[保存(S)]ボタンをクリックと、
「ファイルのエクスポート」というウインドウが表示されます。 |
 |